Guide: Automation
Christian viser hvordan man opsætter og bruger automation på NEXSMART™ produkter via appen
Med Automation kan du automatisere handlinger på dit kamera. Du kan eksempelvis, få kameraet til at optage på bestemte tidspunkter, eller få alle kameraer i dit hjem, til at optage når et kamera registrerer bevægelse.
For at lave en Automation, går vi først ind under kategorien ”Smart” og vælger ”Automation” fanen.
Eksempel 1: Lav en plan for hvornår dine kameraer skal optage
1 Under Automation trykker man på det blå ”+” øverst i højre hjørne.

2 Vi skal nu sætte en ”Condition”, altså den handling som skal aktivere en ”Task”, den opgave eller handling som skal udføres.
3 Her vælger vi ”Schedule” og sætter et tidspunkt. Der er også mulighed for at vælge om handlingen skal gentages forskellige dage under ”Repeat”.


4Tryk på det blå kryds på "Then"-delen af planen. Herefter skal vi vælge vores ”Task”. Vælg ”Run the device” og vælg dit kamera.


5+ 6 Vælg ”SD Card Recording Switch” og tryk ”On” og ”Save”. Vælg så ”Record Mode” og klik ”Non-stop Recording” og ”Save”. Tryk herefter ”Next”.

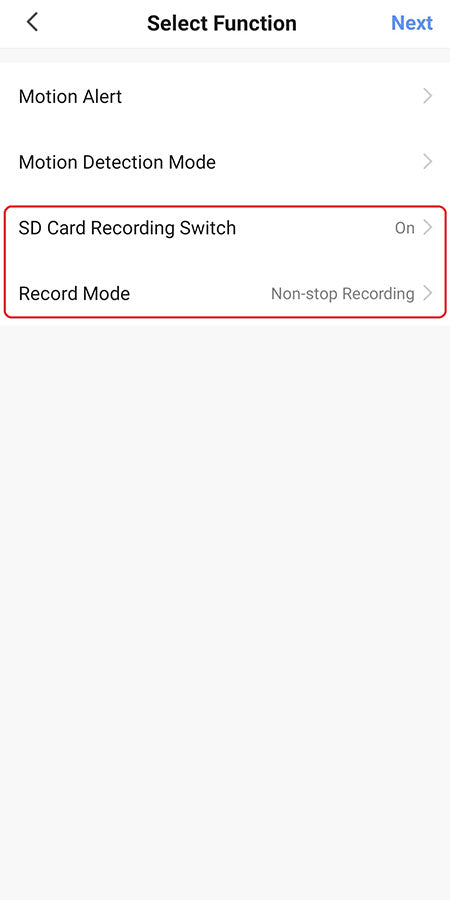
7 Nu får du et overblik over den automation vi har lavet og kan navngive automatiseringen under ”Name”. Nu trykker man ”Save” og derefter ”Yes”.

Nu vil kameraet begynde at optage kl 8:30 de dage som er valgt.
Husk at lave en automation som slår optagelse fra igen senere på dagen.
Eksempel 2: Få et kamera til at optage når et andet kamera registrerer bevægelse (kræver at kameraerne er sat op med bevægelsesoptagelse)
1 Under ”Automation” trykker vi på det blå ”+” øverst i højre hjørne.

2 Vi vælger herefter ”When device status changes”.

3 Vælg det kamera som skal aktivere det andet ved bevægelse, i dette tilfælde Camera 1.

4 Og tykker ”Motion Detected”.

5Tryk på det blå kryds på "Then"-delen af planen. Nu vælger vi hvad kameraet skal aktiverer når der er bevægelse. Vi trykker ”Run the device”.

6 Vælger det andet kamera, Camera 2.
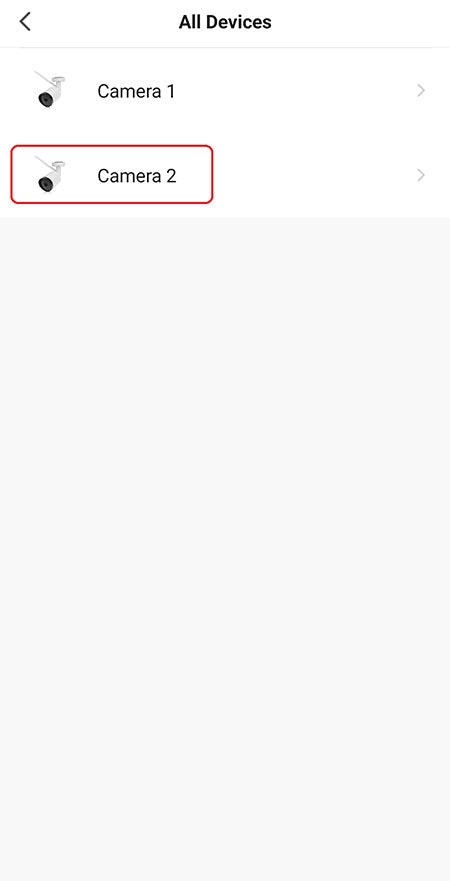
7 Trykker ”Record Mode” og vælger ”Non-stop Recording” og trykker next.

8 Under ”Task” kan vi trykke på det blå ”+” og vælge ”Delay”.

9 Nu vælger vi hvor lang tid vi vil have kameraet til at optage når det andet kamera registrerer bevægelse.
10 Vi trykker igen på det blå ”+” under ”Task” og trykker run the device.

11 Vi vælger kameraet igen. Trykker ”Record Mode” og vælger "Event Recording", trykker ”Save” og ”Next”.

12 Nu kan vi se kæden af handlinger. Når Kamera 1 registrerer bevægelse vil kamera 2 begynde at optage non-stop. Den optager nu i 3 min (delay) og vil derefter gå tilbage til kun at optage ved bevægelse.
13 Vi trykker nu ”Save” og ”Yes” for at starte med at bruge automation.

